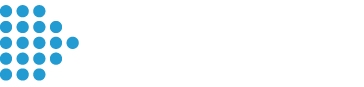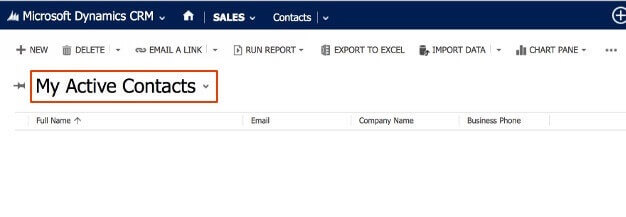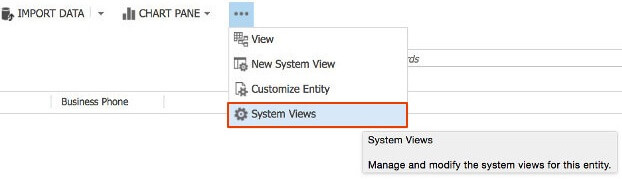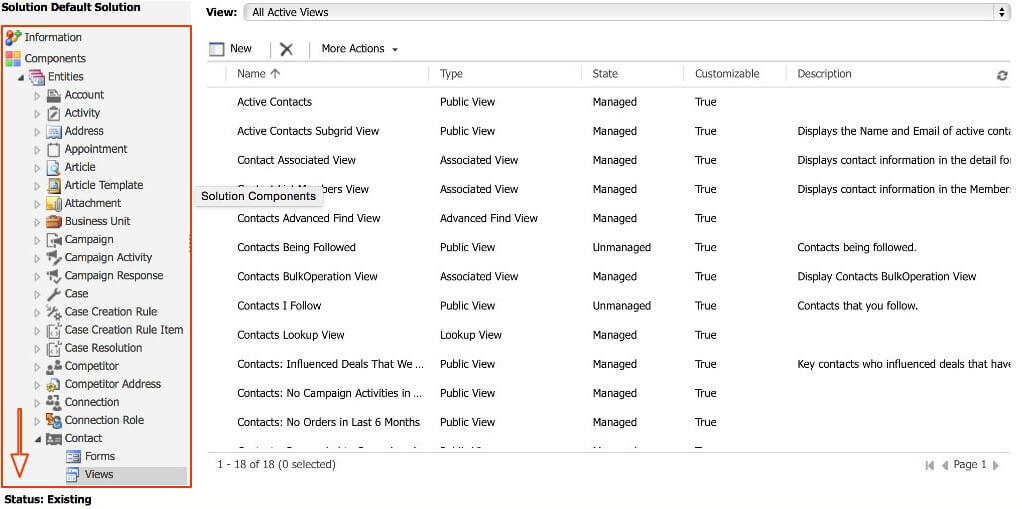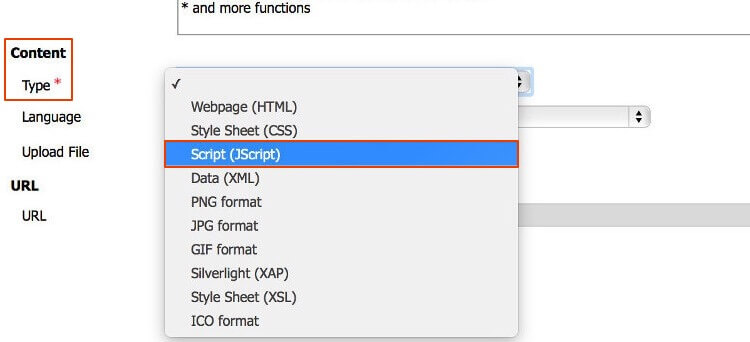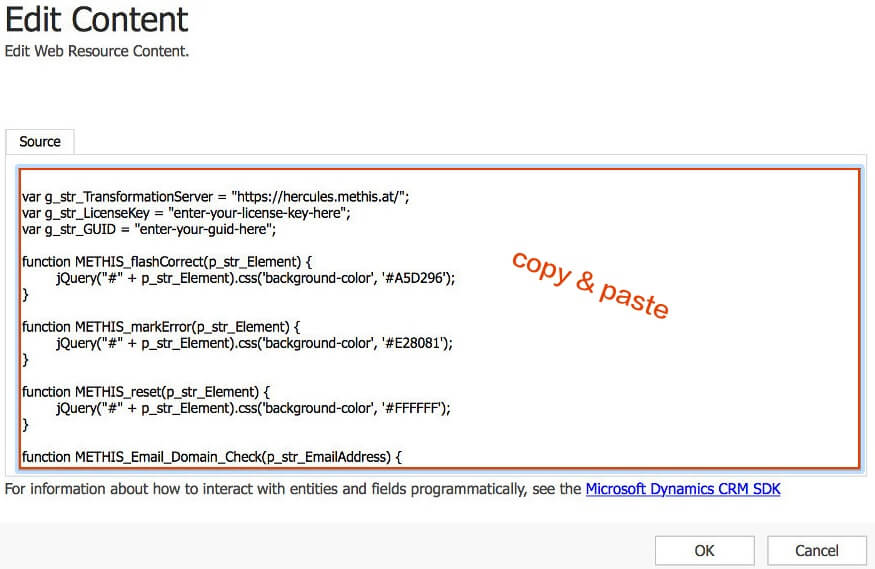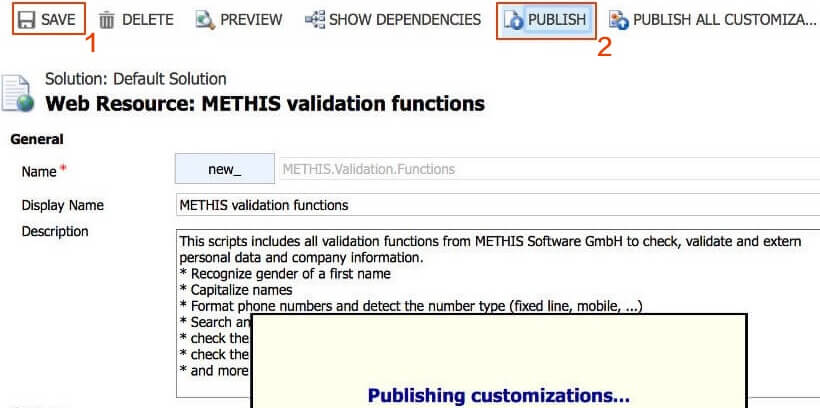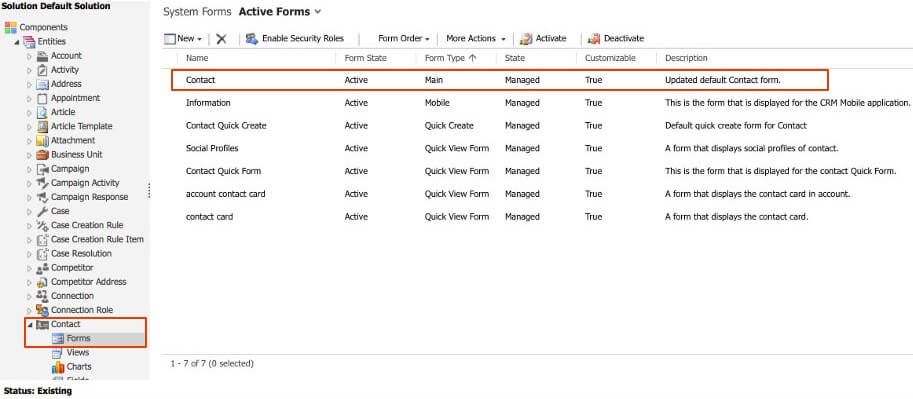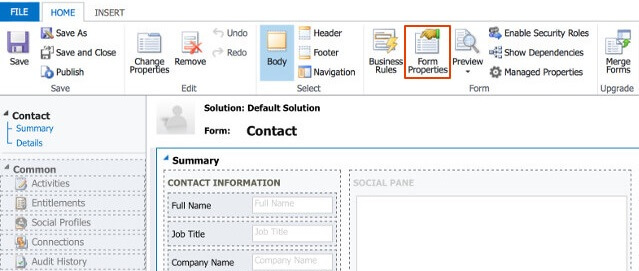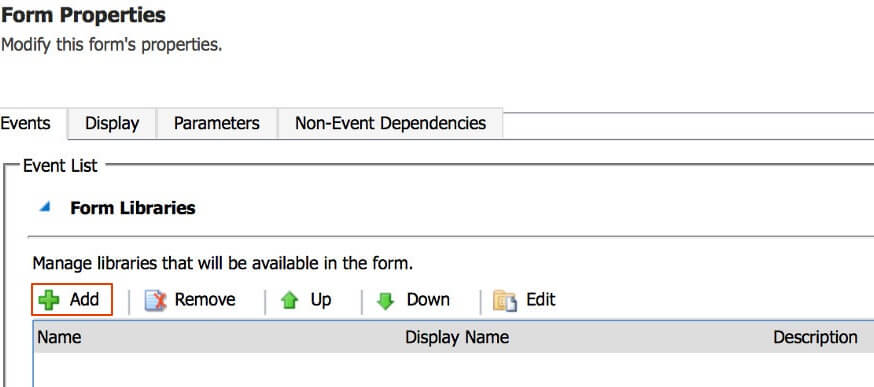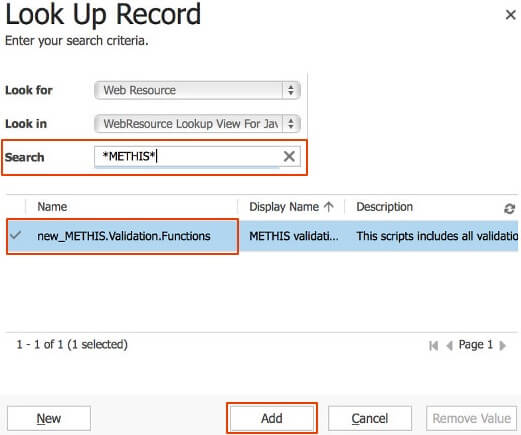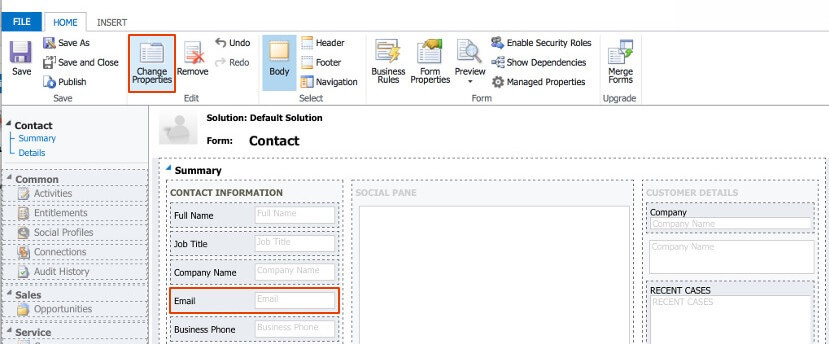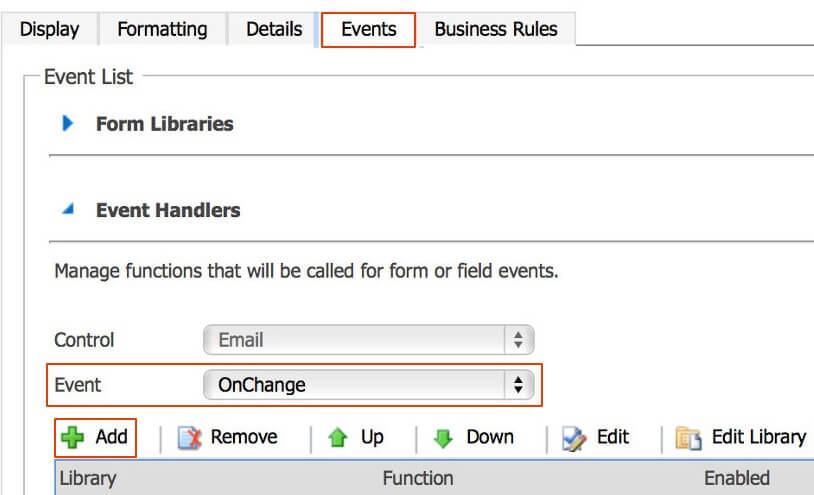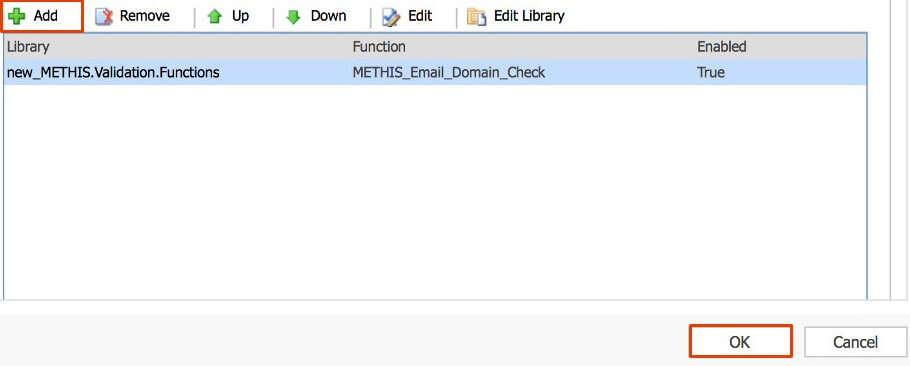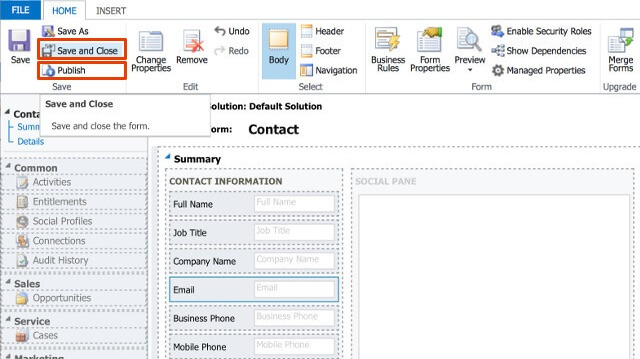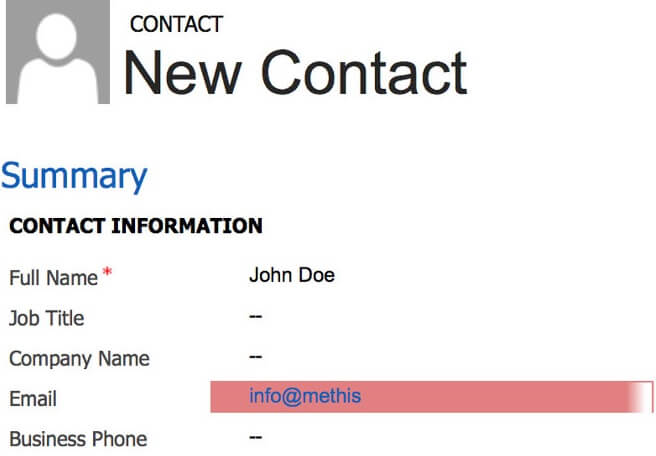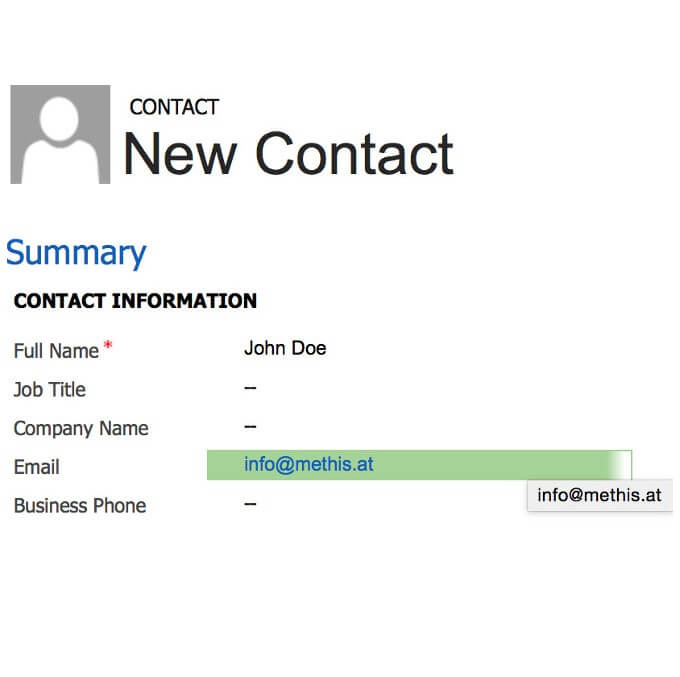/data.mill for Dynamics™ CRM
Installationsanleitung
Nachfolgend erklären wir Ihnen die einzelnen Schritte zum Hinzufügen und Einrichten des /data.mill for Dynamics™ CRM zu Ihrer MS Dynamics CRM Instanz. Die Erweiterung kann sowohl für eine selbst gehostete Version, als auch für die Online-Lösung (Office 365) verwendet werden. Nachdem Sie die Erweiterung einmalig zu Ihrem System hinzugefügt haben, können Sie die Funktionen bei beliebig vielen Formularen in Ihrem Dynamics CRM verwenden.
Download und Installation
1 Melden Sie sich in Ihrem Microsoft Dynamics CRM System an und wechseln Sie In die Kontaktansicht, indem Sie das Hauptmenü im oberen Bereich benutzen.
2 Erweitern Sie die Navigationsleiste und klicken Sie auf System Views. Es öffnet sich ein neues Fenster, in welchem Sie Systemressourcen einsehen und bearbeiten können.
3 Scrollen Sie in der linken Navigationsleiste nach unten und klicken Sie auf den Eintrag Web Resources. Webressourcen sind einzelne Dateien in der Form von Bildern und Skripten, welche für Formulare verwendet werden, um externe Inhalte darzustellen.
4 Klicken Sie auf New zum Erstellen einer neuen Webressource. Es öffnet sich ein neues Fenster zum Hinterlegen der Validierungsfunktionen.
5 Geben Sie der neuen Webressource einen sprechenden, eindeutigen Namen. Der Name wird später beim Einbinden in die jeweiligen Formulare benötigt. Optional können Sie eine Beschreibung für die Webressource eingeben.
6 Ändern Sie den Content Type in Script (JScript), um die Art der Webressource festzulegen. Neben der Auswahl erscheint ein Button namens Text Editor zur Eingabe des Quellcodes der Webressource. Klicken Sie auf den Button - es erscheint ein neues Fester mit der Eingabemaske für den Quellcode.
7 Kopieren Sie den Quellcode des /data.mill for Dynamics™ CRM Produkts und fügen Sie diesen ein. Der Quellcode enthält einige der Prüfungs- und Validierungsfunktionen. Weitere Funktionen können auf Anfrage implementiert werden.
aktuelle Version des Quellcodes jetzt herunterladen8 Erstellen Sie einen neuen Lizenzschlüssel und einen neuen GUID-Schlüssel in Ihrem Konto und fügen Sie beide in den ersten Zeilen des Skripts ein. Diese beiden Schlüssel werden bei jedem Aufruf der Funktionen für die Authentifizierung verwendet.
Falls Sie noch kein Konto besitzen, können Sie hier ein neues Konto erstellen.Benötigen Sie Hilfe?
Kontaktieren Sie uns!Dynamics CRM Plugin mit Formularen verknüpfen
1 Melden Sie sich in Ihrem Microsoft Dynamics CRM System an und wechseln Sie In die Kontaktansicht, indem Sie das Hauptmenü im oberen Bereich benutzen.
2 Erweitern Sie die Navigationsleiste und klicken Sie auf System Views. Es öffnet sich ein neues Fenster, in welchem Sie Systemressourcen einsehen und bearbeiten können.
3 Klicken Sie in der linken Navigationsleiste auf Contact Forms und wählen Sie das Formular aus, zu welchem Sie die Validierungsfunktionen hinzufügen möchten. Öffnen Sie dieses mit einem Doppelklick auf den Formular-Namen.
Für die Anleitung wird das Formular Contact gewählt.4 Öffnen Sie die Form Properties in der Mitte der oberen Navigationsleiste zum Hinzufügen und Bearbeiten von Webressourcen für das Formular.
5 Der obere Abschnitt des neuen Fensters listet alle Webressourcen auf, welche zu dem Formular hinzugefügt wurden. Klicken Sie auf Add, zum Hinzufügen der zuvor erstellen Webressource.
6 Suchen Sie in der Liste nach der zuvor erstellen Webressource, markieren Sie diese und klicken Sie auf Add. Damit wird die Webressource zum Formular hinzugefügt und die darin enthaltenen Funktionen können mit den jeweiligen Eingabefeldern verknüpft werden. Bestätigen Sie die Änderungen der Form Properties mit OK.
7 Da die Webressource nun zum Formular hinzugefügt ist, müssen die einzelnen Eingabefelder mit den jeweiligen Funktionen verknüpft werden. In der folgenden Anleitung wird die E-Mail Validierung mit dem E-Mail Eingabefeld verknüpft. Markieren Sie hierzu das Email Eingabefeld und klicken Sie in der oberen Navigationsleiste auf Change Properties.
8 Bevor die Validierungsfunktion hinterlegt werden kann, muss zunächst der eindeutige Name des Eingabefeldes ermittelt werden. Dieser wird in den nächsten Schritten bei der Verknüpfung benötigt. Wechseln Sie hierzu im neuen Fenster auf den Reiter Details und notieren Sie sich den Namen des Eingabefeldes. Im gezeigten Beispiel lautet der Name: emailaddress1.
9 Wechseln Sie anschließend auf den Reiter Events, um die gewünschte Funktion mit dem Eingabefeld zu verknüpfen. Wählen Sie als Event OnChange aus, damit die Funktion ausgeführt wird sobald das Eingabefeld verlassen und der Wert geändert wurde. Klicken Sie auf Add zum Definieren der Validierungsfunktion, welche ausgeführt werden soll.
10 Wählen Sie die zuvor hinzugefügte Library aus und geben Sie den Namen der auszuführenden Funktion ein. Eine Liste alle Funktionen finden Sie hier: Funktionsübersicht. Abhängig von der Funktionen müssen weitere Parameter definiert werden.
Im Beispiel verwenden wir die METHIS_Email_Domain_Check Funktion zur Prüfung der Schreibweise und des Mailservers von E-Mail-Adressen. Diese Funktion benötigt den Namen des E-Mail Eingabefeldes.
11 Falls Sie mehrere Funktionen in Zusammenhang mit diesem Eingabefeld ausführen möchten, wiederholen Sie die letzten Schritte und fügen Sie weitere Events hinzu. Sobald Sie alle gewünschten Funktionen hinzugefügt haben, bestätigen Sie diese mit OK.
Benötigen Sie Hilfe?
Kontaktieren Sie uns!Intelligentes Formular testen
1 Melden Sie sich in Ihrem Microsoft Dynamics CRM System an und wechseln Sie In die Kontaktansicht, indem Sie das Hauptmenü im oberen Bereich benutzen. Klicken Sie auf New zum Erstellen eines neuen Kontakts.
2 Geben Sie eine E-Mail-Adresse ein. Sobald Sie das Eingabefeld verlassen und der Wert geändert wurde, wird die hinterlegte Funktion ausgeführt. Im Beispiel haben wir die Top-Level-Domain (.at) der E-Mail-Adresse vergessen. Ungültige Eingaben werden mit einem roten Hintergrund hervorgehoben.
Benötigen Sie Hilfe?
Kontaktieren Sie uns!Postalische Adresse prüfen
Funktionsname
METHIS_Address_Search
zur Funktionsbeschreibung
- Name des Eingabefeldes des Landes
- Name des Eingabefeldes des ISO 3166-1 alpha 2 Länderkürzels
- Name des Eingabefeldes des Bundeslandes / des Kantons
- Name des Eingabefeldes der Postleitzahl
- * Name des Eingabefeldes der Stadt / des Ortes
- * Name des Eingabefeldes der Straße + Hausnummer
- Name des Eingabefeldes des Breitengrades
- Name des Eingabefeldes des Längengrades
"address1_country", "new_address1_countrycode_iso_2", "address1_stateorprovince", "address1_postalcode", "address1_city", "address1_line1", "address1_latitude", "address1_longitude"
Jeder Parameter muss mit doppelten Anführungszeichen angegeben werden. Mit * gekennzeichnete Parameter werden für die Ausführung benötigt, alle anderen Parameter sind optional. Wenn Sie einen oder mehrere optionale Parameter nicht verwenden möchten, lassen Sie den Wert zwischen den Anführungszeichen leer ("").
E-Mail Domain-Prüfung
Funktionsname
METHIS_Email_Domain_Check
zur Funktionsbeschreibung
- * Name des Eingabefeldes der E-Mail-Adresse
"emailaddress1"
Jeder Parameter muss mit doppelten Anführungszeichen angegeben werden. Mit * gekennzeichnete Parameter werden für die Ausführung benötigt, alle anderen Parameter sind optional. Wenn Sie einen oder mehrere optionale Parameter nicht verwenden möchten, lassen Sie den Wert zwischen den Anführungszeichen leer ("").
E-Mail Postfach-Prüfung
Funktionsname
METHIS_Email_Extended_Check
zur Funktionsbeschreibung
- * Name des Eingabefeldes der E-Mail-Adresse
"emailaddress1"
Jeder Parameter muss mit doppelten Anführungszeichen angegeben werden. Mit * gekennzeichnete Parameter werden für die Ausführung benötigt, alle anderen Parameter sind optional. Wenn Sie einen oder mehrere optionale Parameter nicht verwenden möchten, lassen Sie den Wert zwischen den Anführungszeichen leer ("").
Telefonnummer formatieren
Funktionsname
METHIS_Phone_Format
zur Funktionsbeschreibung
- * Name des Eingabefeldes der Telefonnummer
- * Name des Eingabefeldes des ISO 3166-1 alpha 2 Länderkürzels
"telephone1", "new_address1_countrycode_iso_2"
Jeder Parameter muss mit doppelten Anführungszeichen angegeben werden. Mit * gekennzeichnete Parameter werden für die Ausführung benötigt, alle anderen Parameter sind optional. Wenn Sie einen oder mehrere optionale Parameter nicht verwenden möchten, lassen Sie den Wert zwischen den Anführungszeichen leer ("").
Geschlecht ermitteln
Funktionsname
METHIS_Gender_Get
zur Funktionsbeschreibung
- * Name des Eingabefeldes des Vornamens
- * Name der Auswahl des Geschlechts
"firstname", "gendercode"
Jeder Parameter muss mit doppelten Anführungszeichen angegeben werden. Mit * gekennzeichnete Parameter werden für die Ausführung benötigt, alle anderen Parameter sind optional. Wenn Sie einen oder mehrere optionale Parameter nicht verwenden möchten, lassen Sie den Wert zwischen den Anführungszeichen leer ("").
Schreibweise von Namen
Funktionsname
METHIS_Convert_CapitalFirst
zur Funktionsbeschreibung
- * Name des Eingabefeldes des Vornamens / Nachnamens
"firstname"
Jeder Parameter muss mit doppelten Anführungszeichen angegeben werden. Mit * gekennzeichnete Parameter werden für die Ausführung benötigt, alle anderen Parameter sind optional. Wenn Sie einen oder mehrere optionale Parameter nicht verwenden möchten, lassen Sie den Wert zwischen den Anführungszeichen leer ("").
IBAN prüfen
Funktionsname
METHIS_IBAN_Check
zur Funktionsbeschreibung
- * Name des Eingabefeldes der IBAN
"new_iban"
Jeder Parameter muss mit doppelten Anführungszeichen angegeben werden. Mit * gekennzeichnete Parameter werden für die Ausführung benötigt, alle anderen Parameter sind optional. Wenn Sie einen oder mehrere optionale Parameter nicht verwenden möchten, lassen Sie den Wert zwischen den Anführungszeichen leer ("").
BIC / SWIFT-Code prüfen
Funktionsname
METHIS_BIC_Check
zur Funktionsbeschreibung
- * Name des Eingabefeldes des BIC / SWIFT - Codes
"new_bic"
Jeder Parameter muss mit doppelten Anführungszeichen angegeben werden. Mit * gekennzeichnete Parameter werden für die Ausführung benötigt, alle anderen Parameter sind optional. Wenn Sie einen oder mehrere optionale Parameter nicht verwenden möchten, lassen Sie den Wert zwischen den Anführungszeichen leer ("").
Firmendaten ermitteln
Funktionsname
METHIS_VAT_Resolve
zur Funktionsbeschreibung
- * Name des Eingabefeldes der UID Nummer
- Name des Eingabefeldes des Firmennamens
- Name des Eingabefeldes des Landes
- Name des Eingabefeldes des ISO 3166-1 alpha 2 Länderkürzels
- Name des Eingabefeldes des Bundeslandes / des Kantons
- Name des Eingabefeldes der Postleitzahl
- * Name des Eingabefeldes der Stadt / des Ortes
- * Name des Eingabefeldes der Straße + Hausnummer
"new_vat_in", "name", "address1_country", "new_address1_countrycode_iso_2", "address1_stateorprovince", "address1_postalcode", "address1_city", "address1_line1"
Jeder Parameter muss mit doppelten Anführungszeichen angegeben werden. Mit * gekennzeichnete Parameter werden für die Ausführung benötigt, alle anderen Parameter sind optional. Wenn Sie einen oder mehrere optionale Parameter nicht verwenden möchten, lassen Sie den Wert zwischen den Anführungszeichen leer ("").